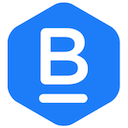The Best Accessibility Features You’ve Never Heard Of
Your smartphone has superpowers—if you know where to find them
I’ve had AirPods for a couple years, and I was excited to get the Pro version for Christmas this year. These are well known for their powerful noise cancellation, which would let me listen to podcasts at a lower volume in noisy environments. I popped an AirPod into my ear and tried to turn on the active noise cancellation (ANC) mode.
But it wasn’t available! In order to access this feature, I had to use both AirPods simultaneously (which I typically don’t do, for safety reasons). I tried poking around in the settings, but I couldn’t find a solution. Disappointed, I nearly returned the AirPods since they wouldn’t let me use ANC in either ear.
Accessibility to the Rescue
Fortunately, I did a quick Google search before initiating a product return, and I learned that Apple does let you activate ANC when using just one ear—but you have to hunt down this option deep inside of the Accessibility settings (Settings > Accessibility > AirPods > Noise Cancellation with One AirPod). Elated, I scrapped my plans to return the AirPods, since this completely solved my problem.
This experience got me thinking: why is this considered an accessibility feature? Typically, ‘accessibility’ features are ones that are mostly or only useful for people with disabilities or other special needs. But what’s special about being able to use ANC with either one or two ears? Surely I’m not the only person who wants to use ANC all the time, not just when listening in stereo!
Not surprisingly, this isn’t the only awesome feature that’s hidden away under the guise of ‘accessibility’ on your smartphone.
Screen-dimming, Turbocharged
Apple knows that you use your iPhone late at night, when you don’t want to blast your eyeballs with a wall of white light. So they equip the phone with an ambient light sensor that detects the room’s brightness and dims the display accordingly. But many people find that this dimming is insufficient. Some even fiddle with the screen inversion feature, in the hopes that it can give their eyeballs some relief (unfortunately this doesn’t work well with many apps).
As it happens, there’s an accessibility setting that lets you dim your screen well beyond the normal limits. All you have to do is know that it’s (confusingly) called “Reduce White Point,” and it’s available under Settings > Accessibility > Display & Text Size > Reduce White Point. (You can set your triple-click shortcut to toggle this feature, for ease of access.)
I’ve had an iPhone since Day 1, and I work in accessibility—but even I didn’t know about this feature until an Apple employee told me about it a couple years back. Since then, I’ve shared this tip with many tech-savvy friends, and none of them had heard of it before. Why? Because it’s hidden five taps deep inside of Settings, and the name doesn’t indicate it has anything to do with dimming.
Did You Know Chrome Has a Reader View?
Apple isn’t the only company that houses universally-desirable features under accessibility menus. On Android, Google offers a lovely reading-friendly mode inside of its Chrome web browser. This feature is called Simplified View, and you can find it in Chrome > Hamburger Menu > Settings > Accessibility > Show Simplified View.
Make Any Book an Audiobook
Do you love listening to audiobooks, which allow you to multitask while you make your way through your backlog of books? Amazon offers an accessibility feature within their Alexa mobile apps that will read any of your Kindle books aloud to you (including ones borrowed from your library via OverDrive/Libby). Although it doesn’t offer professional narration, the Alexa voice offers very good pronunciation and prosody and works perfectly well for the vast majority of books.
Thanks to this ‘accessibility’ feature, you no longer have to choose between getting the Kindle version or audio version of a book—if you get the Kindle version, you now get a pretty decent audiobook rendition for free!
To access this feature, download the Alexa app on your smartphone and go to the Play menu at the bottom. Scroll down until you find your Kindle books, and get to listening! (Note: downloading the Alexa app does not allow Amazon to listen to all of your conversations, as Alexa devices do.)
Not Just Accessibility
Clearly, these features aren’t just accessibility tools—they’re useful for anyone who likes to listen to audiobooks, read webpages more easily, or use ANC with their AirPods all the time.
We should give credit to these companies for offering useful features that are helpful for people with disabilities, but we should also encourage them not to hide usability features under the heading of Accessibility.
Share Your Tips!
These are just a few examples, and there are undoubtedly many more hidden accessibility features. Know of a great one? Share it in the comments here, or on Twitter.
—
BeeLine Reader is an award-winning startup whose tools make reading on screen easier, faster, and more accessible. Its reading technology has been featured on NPR and The BBC and has won awards from MIT Solve and The United Nations.
BeeLine Reader makes tools for iOS, Chrome, and PDF. Its technology has been adopted by Blackboard and other leading learning platforms.